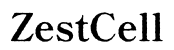Introduction
Connecting your Blu G33 phone to a Chromebook can optimize your productivity, allowing you to share files, sync data, and manage tasks seamlessly. This comprehensive guide walks you through various methods to connect your Blu G33 phone to a Chromebook, including Bluetooth, Wi-Fi, USB cable, and third-party apps. You’ll also find tips on troubleshooting common connectivity issues.

Understanding Device Compatibility
Before diving into the connection process, it’s essential to ensure your devices are compatible. The Blu G33, an Android-based smartphone, and Chromebook, running Chrome OS, have built-in support for various connectivity options like Bluetooth, Wi-Fi, and USB. Both devices use open standards and protocols, facilitating direct connections without needing additional hardware.
Chromebooks are designed to work with a wide range of devices, including smartphones. However, subtle nuances like software versions or brand-specific settings can impact connectivity. Make sure your Blu G33 phone runs on a recent version of Android and your Chromebook has the latest updates installed. Keeping the devices updated ensures they support the newest connectivity features and security enhancements.
Preparing Your Devices
To ensure a smooth connection process, prepare your devices by following these steps:
- Update Software: Ensure both your Blu G33 and Chromebook have the latest software updates installed.
- Charge Devices: Make sure both devices are sufficiently charged to avoid interruptions during the connection process.
- Enable Connectivity Options:
- On your Blu G33, open the settings menu, and make sure Bluetooth, Wi-Fi, and USB settings are configured correctly.
- On your Chromebook, go to the settings menu and enable Bluetooth and Wi-Fi. Ensure your USB ports are functional if you plan to use a cable.
Having your devices updated, charged, and connectivity options enabled ensures you can follow the connection methods effectively.
Connecting via Bluetooth
Bluetooth connectivity offers a wireless and straightforward way to link your Blu G33 to a Chromebook. Follow these steps:
- Enable Bluetooth:
- On your Blu G33, go to ‘Settings’ > ‘Bluetooth’ and toggle it on.
-
On your Chromebook, click the status area where your account picture appears and select Bluetooth, turning it on.
-
Pair Devices:
- On your Blu G33, scan for nearby Bluetooth devices and select your Chromebook from the list.
- On your Chromebook, a pairing request will appear. Click ‘Accept’ to complete the pairing process.
Once paired, you can share files, manage notifications, and use other Bluetooth-enabled features between your Blu G33 and Chromebook.
Connecting via Wi-Fi Network
Connecting your devices through the same Wi-Fi network allows seamless syncing and file sharing. Here’s how:
- Connect to Wi-Fi:
-
Ensure both your Blu G33 and Chromebook are connected to the same Wi-Fi network. On each device, go to ‘Settings’ > ‘Wi-Fi’ and select the network.
-
File Sharing:
-
Use file-sharing apps like Google Drive or Dropbox on both devices to sync files in real-time. Upload files from your Blu G33 and access them on your Chromebook quickly.
-
Remote Access:
- Use remote access tools like Chrome Remote Desktop to control your Chromebook through your Blu G33 or vice versa. This is especially useful for accessing files and applications remotely.
Connecting via Wi-Fi allows for broader functionality and greater interactivity between your devices beyond just file sharing.
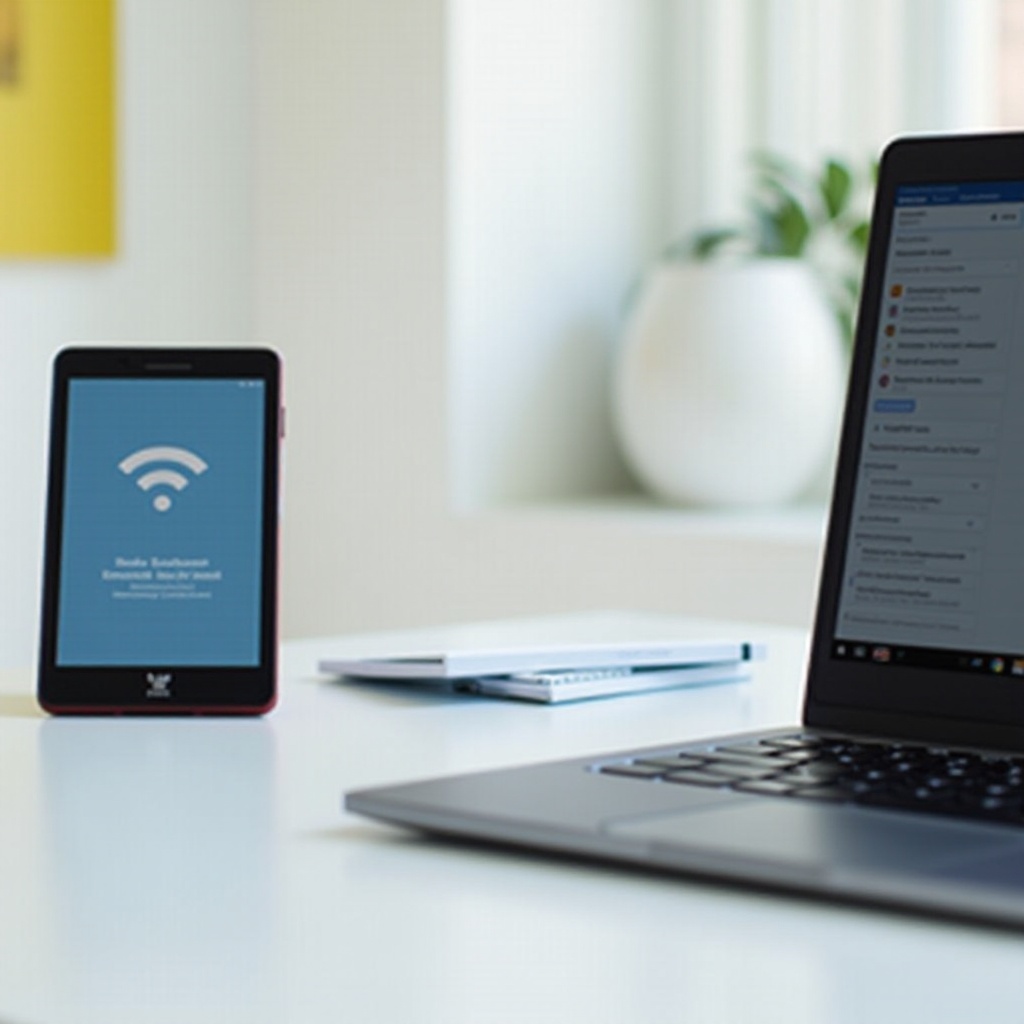
Connecting via USB Cable
A USB Cable connection provides a reliable and fast way to connect your Blu G33 to a Chromebook for file transfer and other functions. Follow these steps:
- Connect Devices:
- Use a compatible USB cable to connect your Blu G33 to the Chromebook.
-
On your phone, you might be prompted to choose a connection type. Select ‘File Transfer’ or ‘MTP.
-
Access Files:
- On your Chromebook, a notification will appear to indicate a connected device. Click on it to access your Blu G33’s storage.
- Use the file manager app to navigate, copy, or transfer files between your devices.
USB connections ensure high-speed data transfers and can be particularly beneficial when transferring large files.
Using Third-party Apps for Enhanced Connectivity
Third-party apps can enhance connectivity and provide additional features. Here’s a look at some useful apps:
- AirDroid:
- Enables wireless file transfer, screen mirroring, and remote control.
- Pushbullet:
- Facilitates notifications sharing, messaging, and file transfers between devices.
- KDE Connect:
- Provides comprehensive integration between Android and Chromebook, including notifications, file sharing, and multimedia control.
Installing these apps on both your Blu G33 and Chromebook can enhance their connectivity and extend their functionality.
Troubleshooting Common Issues
Sometimes, connectivity issues might arise. Here are common fixes:
- Bluetooth Issues: If Bluetooth isn’t connecting, try toggling Bluetooth off and on, restarting both devices, and ensuring they are in close proximity.
- Wi-Fi Problems: Ensure both devices are on the same network, restart your router, and check if the network settings are correctly configured.
- USB Connection Problems: Ensure the USB cable is functional, and the correct connection type (File Transfer/MTP) is selected on your Blu G33.

Conclusion
Connecting your Blu G33 phone to a Chromebook can be achieved through various methods such as Bluetooth, Wi-Fi, USB, and third-party apps. Ensuring proper preparation and correct settings can facilitate a smooth connection. Troubleshoot common issues with the tips provided for seamless connectivity.
Frequently Asked Questions
What should I do if my devices are not connecting via Bluetooth?
If Bluetooth connections aren’t working, try the following:
– Toggle Bluetooth off and on both devices.
– Restart both your Blu G33 and Chromebook.
– Ensure the devices are close to each other during the pairing process.
Can I use my Blu G33 phone as a hotspot for my Chromebook?
Yes, you can. Enable the mobile hotspot feature on your Blu G33 by going to ‘Settings’ > ‘Network & Internet’ > ‘Hotspot & tethering,’ then connect your Chromebook to the hotspot network.
What are the best apps for syncing my Blu G33 phone with my Chromebook?
Some highly recommended apps include:
– AirDroid for comprehensive wireless management.
– Pushbullet for notifications and file sharing.
– KDE Connect for extensive integration including multimedia control and notifications sync.