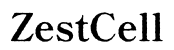Introduction
ID.me is a secure identity platform that helps millions verify their identities online. However, users often face issues with their phones not recognizing photographs during the verification process. This can be frustrating, especially if you need to complete critical tasks. In this blog, we will explore why your phone may not recognize photographs for ID.me verification and provide practical solutions.
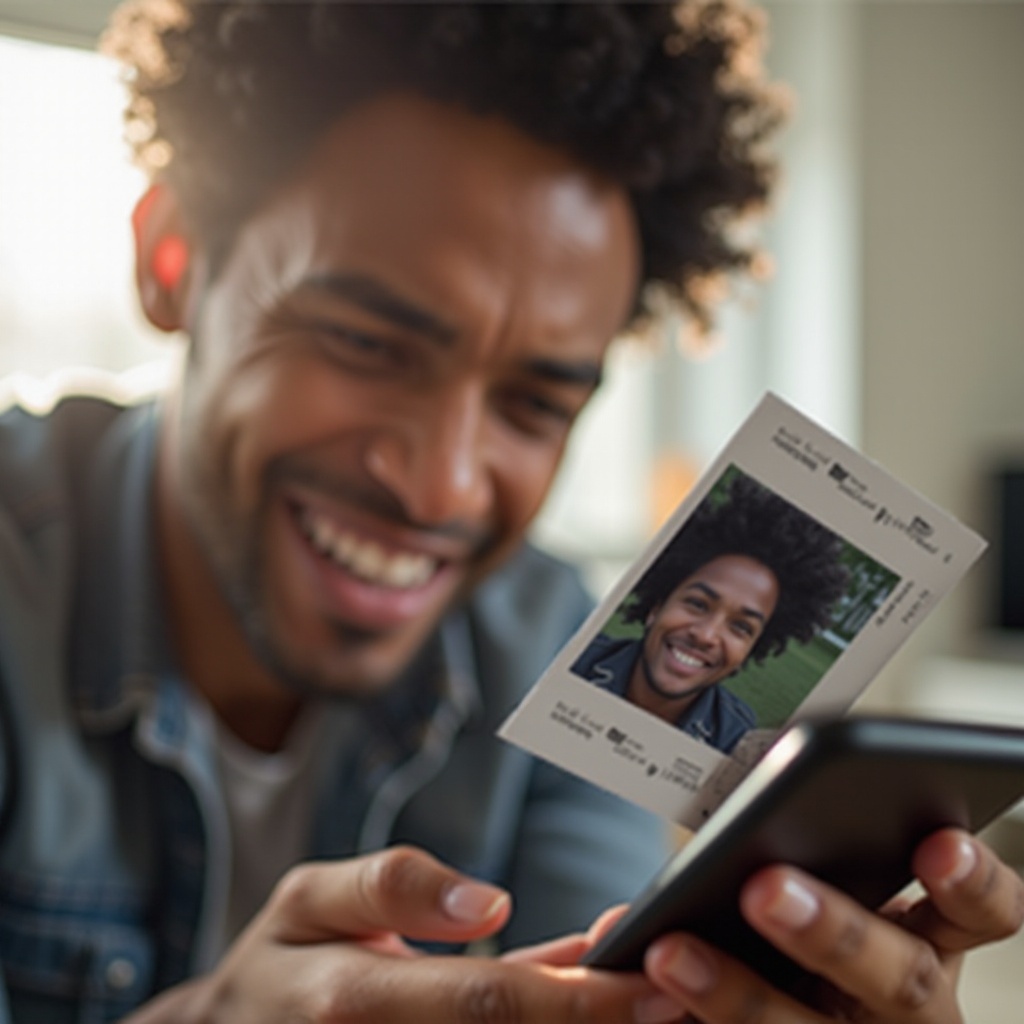
Understanding ID.me Verification
ID.me provides a high level of security by ensuring individuals verify their identities through photos, documents, and biometrics. The photo verification process involves taking a clear picture of your face and related documents using your phone’s camera. This picture is then analyzed for authenticity, clarity, and accuracy. However, sometimes the phone doesn’t capture the photograph properly, leading to failed verifications.
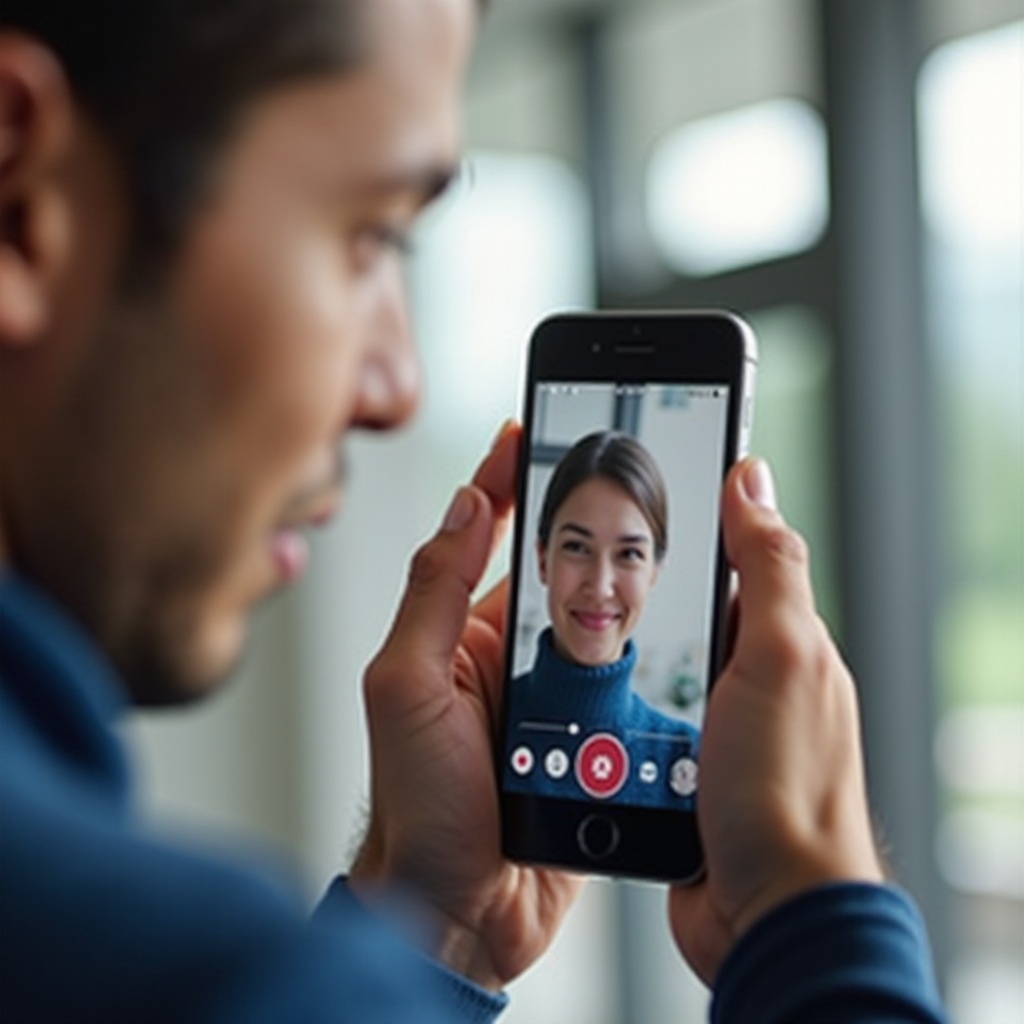
Common Reasons Your Phone Doesn’t Recognize Photos
Several factors can cause your phone to fail ID.me’s photograph recognition:
-
Poor Lighting: Insufficient lighting can obscure essential details in your photograph.
-
Camera Quality: Low-resolution cameras may not capture the fine details ID.me requires for verification.
-
Blurry Images: Movement or shaking while taking a photo can result in a blurry image, which the system cannot analyze effectively.
-
Obstructions: Accessories like glasses, hats, or masks can obstruct the features needed for a clear photograph.
-
Technical Issues: Software glitches, outdated apps, or camera malfunctions can impair the photo capture process.
Understanding these common issues is the first step to resolving them. Next, we’ll discuss practical tips for ensuring your photographs are suitable for ID.me verification.
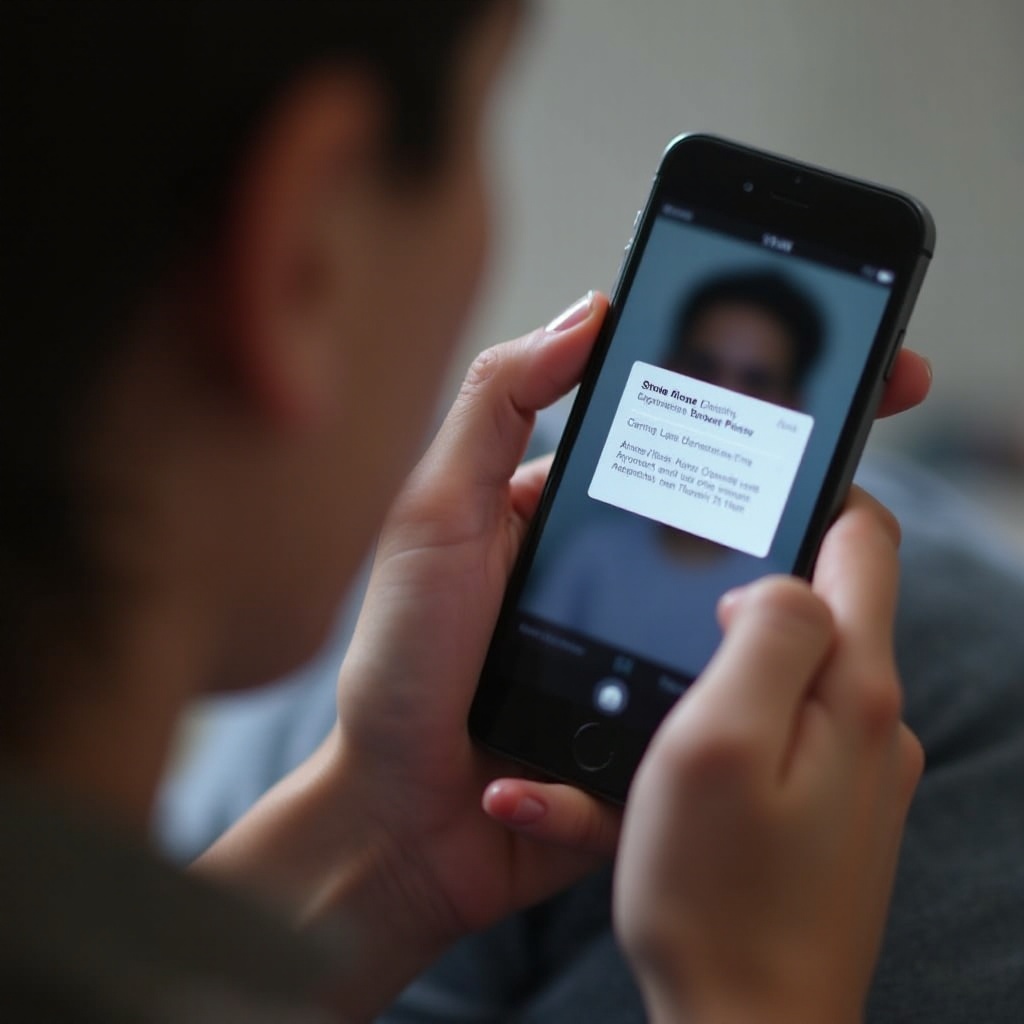
Technical Tips for Better Photograph Recognition
Here are actionable tips to ensure your phone takes a clear photo for ID.me:
- Optimize Lighting:
- Use natural light or a well-lit room.
-
Avoid shadows on your face by positioning yourself in a way that evenly distributes light.
-
Improve Camera Focus:
- Clean your camera lens to remove smudges.
-
Tap the screen to focus on your face before capturing the image.
-
Stabilize Your Phone:
- Hold your phone with both hands or use a tripod to avoid shaking.
-
Use voice or timer mode to minimize movement.
-
Remove Obstructions:
- Remove glasses, hats, masks, or any other accessories that may obscure your face.
-
Ensure your face is fully visible and centered in the frame.
-
Check Background:
- Use a plain and non-distracting background.
- Avoid areas with significant background movement or items.
Troubleshooting Camera and App Permissions
Sometimes, the issue lies within the phone’s settings and permissions. Here’s how to troubleshoot:
- Check Camera Settings:
- Access your phone’s camera settings and reset them to default.
-
Ensure your camera resolution is set to the highest available.
-
Grant Permissions:
- Go to your phone’s Settings > Apps > ID.me > Permissions.
-
Ensure the camera and storage permissions are enabled.
-
Update Your App:
- Ensure ID.me and your phone’s operating system are up to date.
-
Visit the app store to download the latest version of ID.me.
-
Clear Cache:
- Go to Settings > Apps > ID.me > Storage > Clear Cache.
- Restart the app and try the photo capture again.
Taking these steps can resolve permission-related issues and ensure your phone captures the necessary photographs effectively.
Seeking Help and Alternatives
If you continue experiencing issues despite troubleshooting, seeking help from ID.me support is advisable. Follow these steps:
- Contact ID.me Support:
- Visit the ID.me support page for specific troubleshooting guides.
-
Use the live chat feature to get real-time assistance.
-
Consider Alternative Devices:
- Try another smartphone or tablet with better camera capabilities.
-
Use a friend’s or family member’s device for the verification process.
-
Find Local Verification Centers:
- Some regions have physical locations where identity verification can be completed.
- Check the ID.me website for local support options.
Conclusion
Verifying your identity on ID.me is crucial, but technical issues can arise when your phone doesn’t recognize photographs. By understanding common problems, following technical tips, and ensuring proper app permissions, you can resolve most issues. If problems persist, contact ID.me support or consider alternative methods for successful verification.
Frequently Asked Questions
What should I do if my phone doesn’t recognize my photograph for ID.me verification?
Start by ensuring your phone’s camera settings are optimized. Use proper lighting, stabilize your phone, and remove any obstructions. If problems persist, check app permissions and contact ID.me support for further assistance.
How can I ensure my phone takes a clear picture for ID.me?
To capture a clear image, use good lighting, keep your camera steady, clean the lens, and make sure your face is fully visible without obstructions. Following these steps will significantly improve the quality of your photograph.
Who can I contact for help if I continue facing issues with ID.me?
If you continue experiencing issues, you can contact ID.me support through their website. They offer live chat support and detailed troubleshooting guides to help resolve your problem.