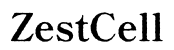Introduction
Having your Android 14 phone send calls directly to voicemail can be incredibly frustrating. You might miss important calls from friends, family, or work, and it can be tough to figure out what’s causing the problem. There are several reasons why this might happen, and understanding these can help you find the right solution quickly. In this blog, we will walk you through the various reasons your Android 14 phone might be sending calls to voicemail and offer you clear steps to fix it.
Here, we will cover everything from basic settings checks to advanced troubleshooting methods. Let’s dive in to get your phone back to normal operation.
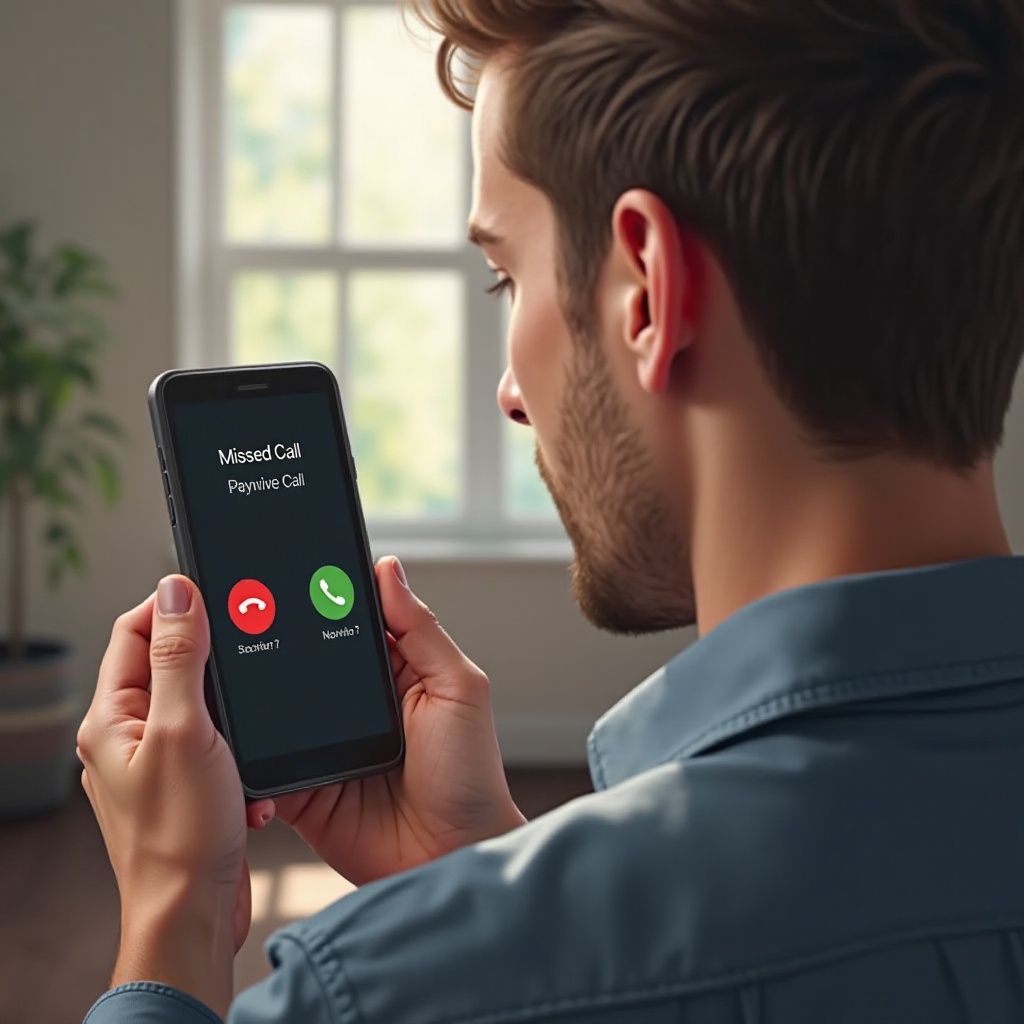
Understanding the Issue: Why Calls Go to Voicemail on Android 14
First, it’s essential to understand why your calls might go directly to voicemail. Several common issues could be at play. In this section, we will explore the reasons to give you a clear starting point for troubleshooting.
-
Network Issues: Poor network reception can lead to calls going straight to voicemail. If your phone struggles to connect to the cellular network, incoming calls might bypass your phone altogether.
-
Do Not Disturb Mode: Your phone may be set to ‘Do Not Disturb’ mode, filtering all calls without notifying you.
-
Call Forwarding Enabled: There is a possibility that call forwarding is enabled on your device, redirecting all incoming calls to voicemail or another number.
-
Software Glitches: Sometimes, bugs within the operating system can cause this issue. System updates can sometimes trigger unintended conflicts or bugs.
-
App Permissions: Some third-party apps can interfere with incoming calls, especially if they have permissions related to call handling or network access.
Now that you have an understanding of the potential causes, let’s move to some quick and effective fixes you should try first.
Quick Fixes to Try First
Before diving into more complex solutions, it’s worth trying out some quick fixes that often resolve this issue.
-
Restart Your Phone: The simplest step is often the most effective. Restarting your Android 14 can resolve temporary glitches.
-
Check Your Ringtone: Ensure that your phone isn’t set to silent or have a very low ringtone volume. This simple mistake can make you think calls are going to voicemail when they’re not.
-
Remove and Reinsert SIM Card: Eject your SIM card, wait a few seconds, then reinsert it. This can refresh your phone’s connection to the network.
-
Toggle Airplane Mode: Turn on Airplane Mode for a few seconds, then turn it off. This can reset your phone’s network connections.
-
Update Your OS and Apps: Ensure that your phone’s operating system and apps are up-to-date. Updates often come with bug fixes and performance improvements.
If these simple solutions don’t resolve the issue, the next step is to check your network and ‘Do Not Disturb’ settings.
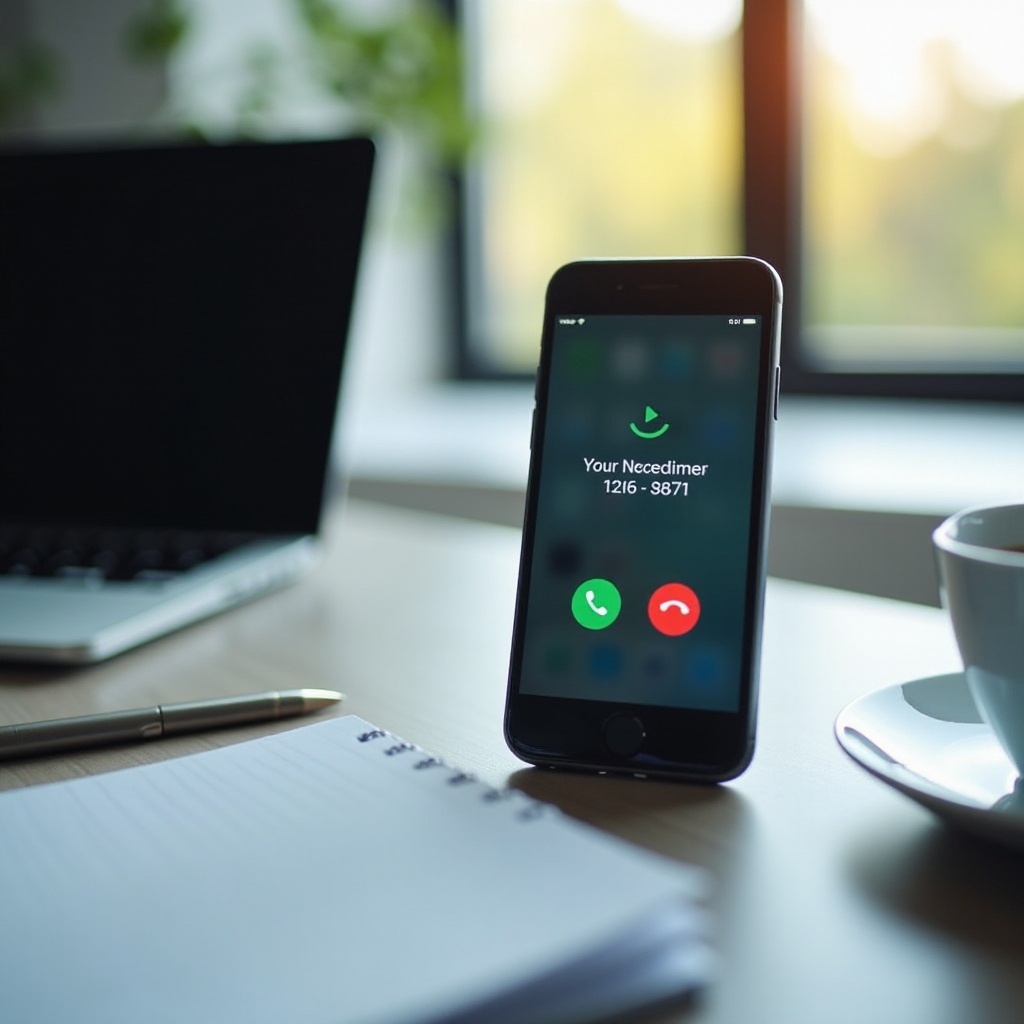
Check Network and Do Not Disturb Settings
A stable network connection is crucial for receiving calls. Similarly, the ‘Do Not Disturb’ mode can silence calls without your knowledge.
Network Settings
-
Network Signal: Make sure you are in an area with strong network coverage. If necessary, move to a location with better reception.
-
Network Selection: Navigate to settings and ensure your phone is set to choose the network automatically. Go to
Settings > Network & Internet > Mobile Network, and enable the automatic option.
Do Not Disturb Settings
-
Disable Do Not Disturb: Check if ‘Do Not Disturb’ is enabled. Go to
Settings > Sound & Vibration > Do Not Disturb. Ensure it is turned off. -
Allowed Calls: If you prefer to keep ‘Do Not Disturb’ on, ensure that calls from your contacts are allowed. Under ‘Do Not Disturb’ settings, you can customize it to allow calls from selected groups like ‘Starred Contacts’.
These settings often fix issues related to calls and voicemail. If the problem persists, you’ll need to verify the call forwarding settings.
Verify Call Forwarding Settings
Call forwarding, if enabled, routes your calls to another number or directly to voicemail. It’s essential to check this setting to ensure calls reach your phone.
Call Forwarding Settings
-
Disable Call Forwarding: Head to
Phone App > Menu (three dots) > Settings > Calls > Call Forwarding. Make sure all call forwarding options are disabled. -
Voicemail Setting: Confirm that voicemail settings are correct and not set to forward calls immediately. This can be found under the same call settings menu in the phone app.
-
Carrier Support: Sometimes, call forwarding settings are handled by your carrier. Contact customer support if you suspect carrier-side issues.
After verifying call forwarding, it’s time to look at software conflicts and app permissions.
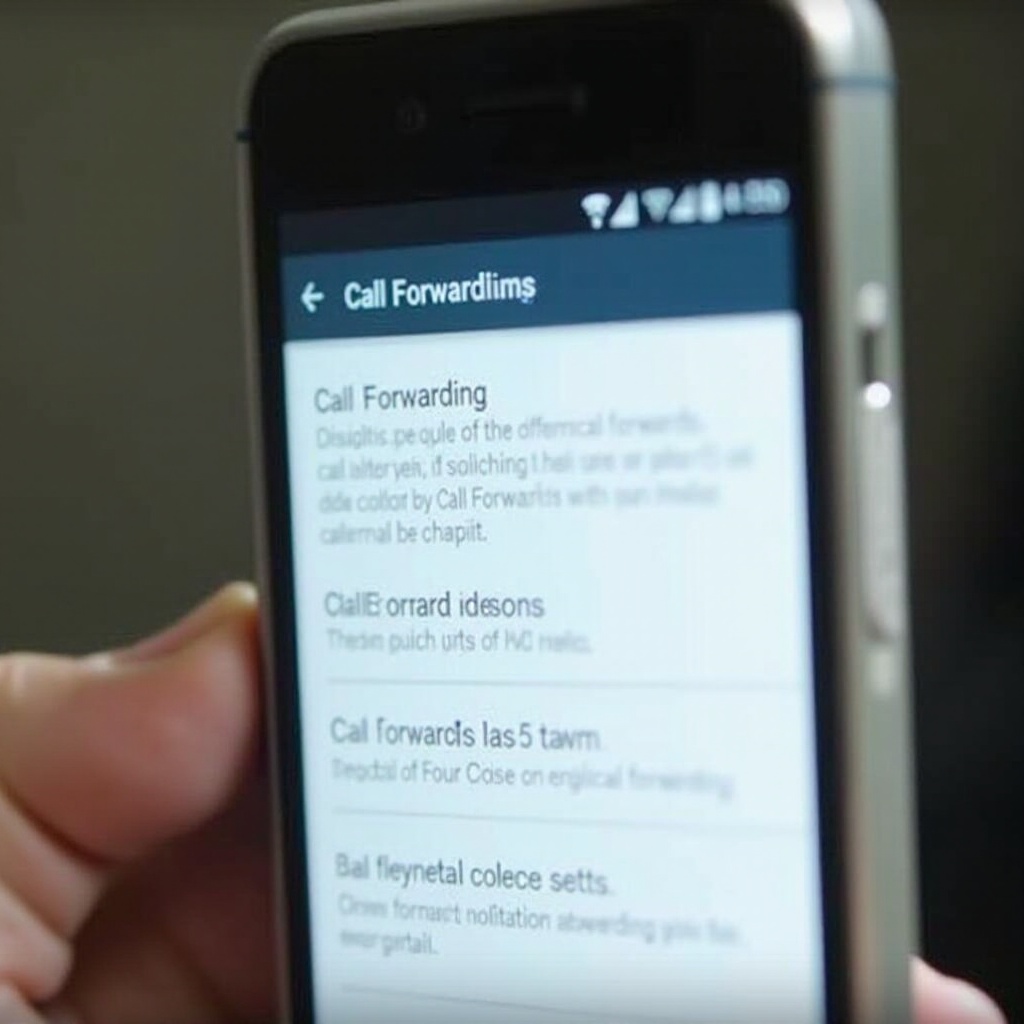
Addressing Software Conflicts and App Permissions
Some third-party apps can interfere with call handling. It’s also possible that a software update or bug is causing conflicts.
Software Conflicts
- Safe Mode: Restart your phone in Safe Mode. Press and hold the power button, then tap and hold ‘Power off’ until you see the ‘Reboot to safe mode’ prompt. Confirm and wait as your phone reboots. This disables third-party apps and can help identify if one is causing the issue.
App Permissions
-
Permissions Check: Go to
Settings > Apps & Notifications > See all apps. Check the permissions for any app that could potentially handle calls. Ensure no app has permission that should not, or that relevant permissions aren’t turned off by accident. -
Disable/Uninstall Apps: If you find a specific app causing the problem, disable or uninstall it to see if the problem resolves.
Next, we look at more technical steps like resetting network settings and clearing the app cache.
Advanced Solutions: Reset Network and Clear App Cache
If the earlier steps haven’t resolved the issue, it may require more advanced troubleshooting.
Reset Network Settings
- Reset Network: Go to
Settings > System > Reset > Reset Network Settings. This will reset all your network connections, including Wi-Fi and Bluetooth. Note that you’ll need to re-enter any saved Wi-Fi passwords.
Clear App Cache
- Clearing Cache: For apps that manage calls, clearing the cache can resolve conflicts. Go to
Settings > Apps & Notifications > See all apps > [App Name] > Storage & Cache > Clear Cache.
If all else fails, the ultimate solution is to perform a factory reset, or seek professional support.
Factory Reset and Contacting Professional Support
Factory Reset
- Backup: Ensure all your data is backed up. A factory reset will wipe all data from your phone.
- Factory Reset: Navigate to
Settings > System > Reset > Erase all data (factory reset). This will restore your phone to its original state.
Professional Support
If a factory reset won’t fix the issue or you prefer not to reset your device, it’s time to contact professional support, either through your manufacturer or carrier, to diagnose and resolve the problem.
Conclusion
Resolving voicemail issues on your Android 14 phone can sometimes be as simple as checking a few settings, or as complex as a factory reset. Begin with the quick fixes, proceed through checking network and forwarding settings, address potential software conflicts, and finally consider advanced solutions if needed. By following these steps, you will most likely resolve the issue and get back to receiving calls normally.
FAQs
Frequently Asked Questions
Why does my Android 14 phone go straight to voicemail even with a strong signal?
This could be due to ‘Do Not Disturb’ mode, call forwarding settings, or software conflicts. Ensure these settings are correctly configured.
Can third-party apps cause voicemail issues on my Android 14?
Yes, some third-party apps with call handling or network access permissions can interfere with incoming calls and send them directly to voicemail.
How can I prevent my Android 14 phone from sending calls straight to voicemail in the future?
Regularly check and configure your network settings, ‘Do Not Disturb’ mode, and permissions for third-party apps. Keeping your phone updated also helps prevent conflicts.